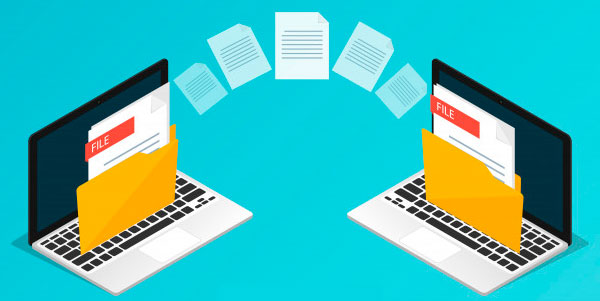If you need to transfer your Microsoft Office suite to another computer, there are a few different ways you can do so. One option is to use the Microsoft Office Migration Planning Manager, which is a free tool that can help you transfer your Office settings, files, and applications to a new computer. Another option is to manually transfer your Office files and settings by copying them to a portable storage device or using a cloud-based storage service.
Uninstall Microsoft Office from the old computer
If you’re upgrading to a new computer, you’ll probably want to uninstall Microsoft Office from your old one. Here’s how to do it.
First, open up Control Panel and go to Programs and Features. Find Microsoft Office in the list of installed programs and click on it.
Click the Uninstall button at the top of the window. Follow the prompts to complete the uninstallation process.
Once Microsoft Office has been uninstalled, you can go ahead and install it on your new computer.
Download Microsoft Office from the internet onto the new computer
Microsoft Office is a suite of desktop productivity applications that includes Word, Excel, PowerPoint, and more. Office 365 is a subscription service that gives you access to the latest version of Office. With Office 365, you can install Office on your PC, Mac, iPad, and Android devices.
You can download Microsoft Office from the internet onto your new computer in a few simple steps. First, go to the Office 365 website and sign in with your Microsoft account. If you don’t have a Microsoft account, you can create one for free.
Once you’re signed in, click on the “Install Office” button and follow the prompts. The installation process will vary depending on your operating system, but it should only take a few minutes.
Once Office is installed, you can launch any of the applications and start using them right away. If you have any questions or problems, you can contact Microsoft support for help.
Install Microsoft Office onto the new computer
Installing Microsoft Office onto a new computer is a pretty straightforward process. Just head to the Microsoft Office website, download the installer, and run it.
If you’re installing Office on a PC, you’ll need to have a valid product key. This is usually included in the box that the computer came in, or if you purchased Office separately, you should have received it in an email.
Once the installer is up and running, just follow the prompts and you’ll have Microsoft Office up and running in no time.
Activate Microsoft Office on the new computer using the product key from the old computer
If you have a product key for Microsoft Office from an older computer, you can use it to activate Microsoft Office on your new computer. Here’s how:
- Go to the Microsoft Office website and sign in with your Microsoft account.
- Click on the “My Account” tab and then click on the “Products” tab.
- Find the product key for Microsoft Office and click on the “Activate” button.
- Enter the product key from the old computer and click on the “Activate” button.
- Follow the on-screen instructions to complete the activation process.
You should now be able to use Microsoft Office on your new computer with the product key from the old computer.
Copy over any Microsoft Office files from the old computer to the new computer
There are a few different ways that you can go about transferring your Microsoft Office files from your old computer to your new one. One option is to use a USB flash drive. Simply copy the files onto the flash drive, and then plug it into the new computer and copy them over.
Another option is to use a cloud storage service like Dropbox or Google Drive. Just upload the files to the cloud, and then download them onto the new computer.
Finally, if you have a lot of files, you can always just transfer them over the network. If both computers are on the same network, you can just use a file sharing program to transfer the files over.